I. 主理人序
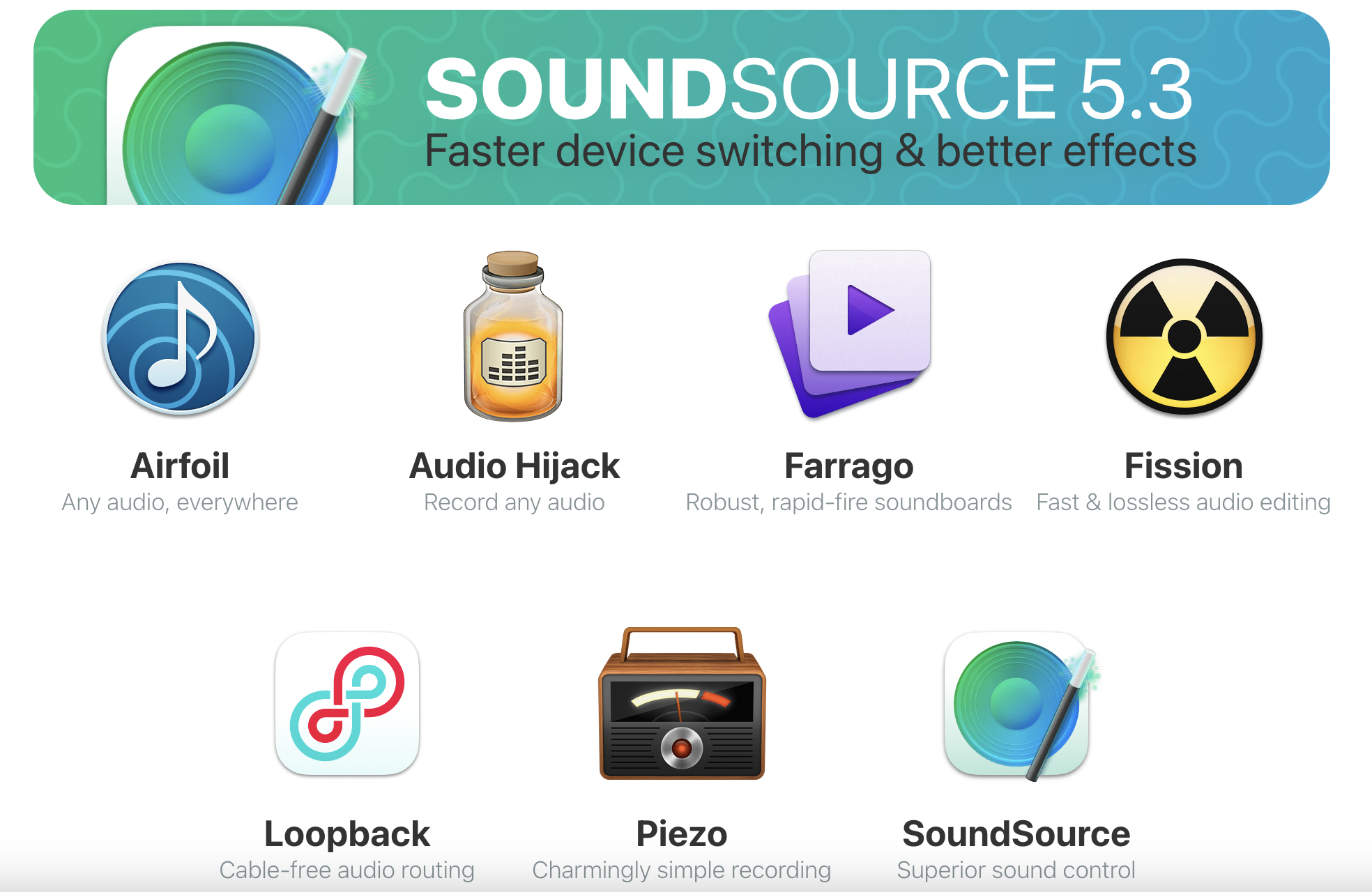
II. 录制效果展示
III. 需要使用的程序或插件
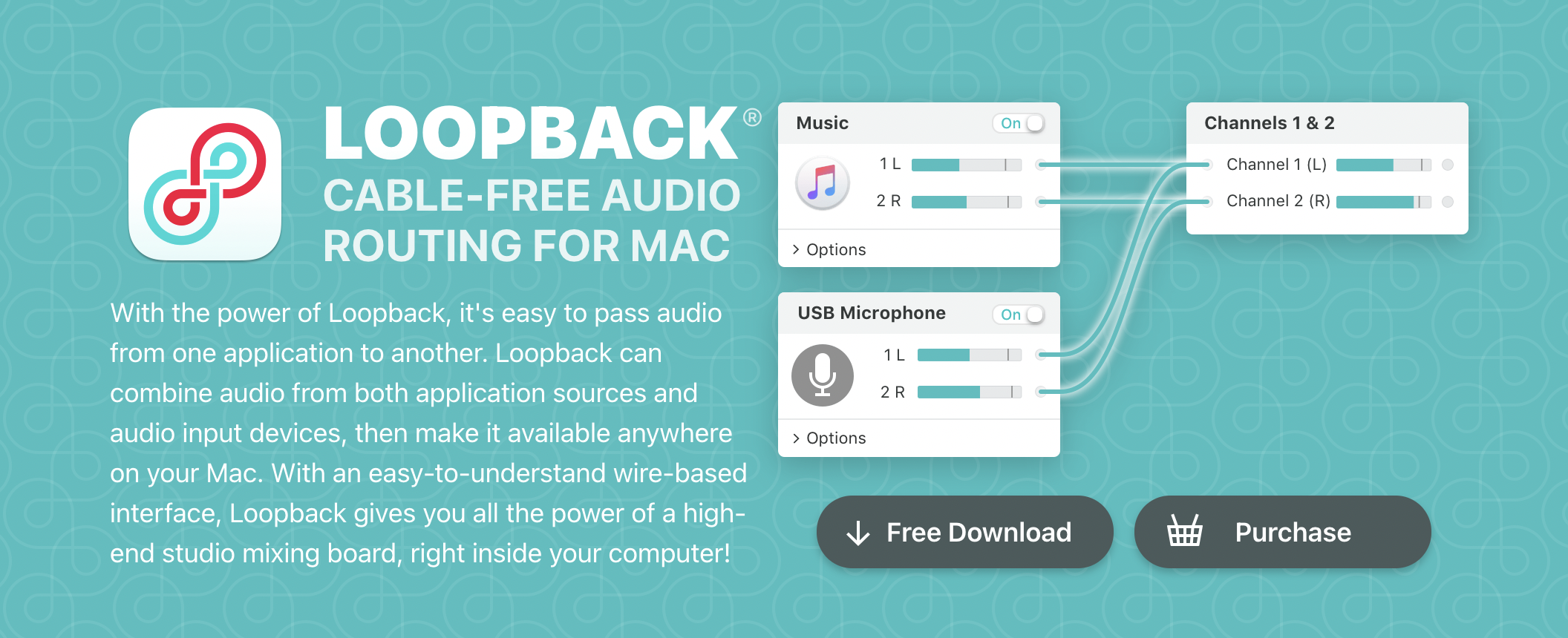
0.使用的屏幕录制工具是:Kap(开源!);
1.Rogue Amoeba Loopback(第三方音频内录插件,需付费,支持M1);
2.或 Soundflower(rogueamoeba的开源项目);
2.音频MIDI设置(系统自带工具)
3.系统偏好设置(系统)
IV. 下载及安装
请通过上述提供的地址进行下载和安装;
V. Soundflower 介绍
Soundflower是MacOS的开源内核扩展,旨在创建虚拟音频输出设备,该设备也可以用作输入。
Soundflower的最初开发和维护是通过Cycling '74完成的。2014年,Cycling '74将Soundflower的管理权交给了Rogue Amoeba,但最终我们没有时间或资源来改进产品。
值得庆幸的是,在2015年底,Soundflower的原始作者Matt Ingalls接过接力棒。现在可以通过此GitHub链接找到该项目。如果您想使用Soundflower,请访问此链接。
VI. Kap 屏幕录制操作
基本操作界面说明,软件打开后会在 状态菜单 可以看到一个圆形的应用图标,单击即可新建屏幕录制作业;
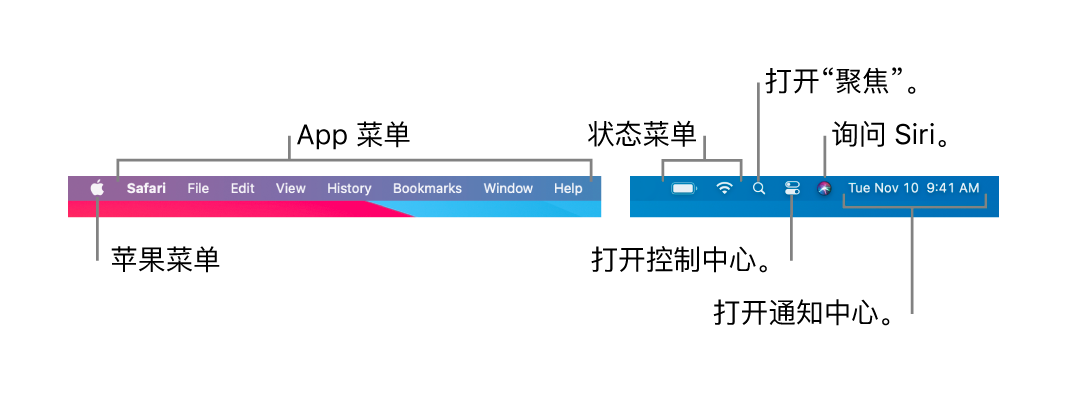

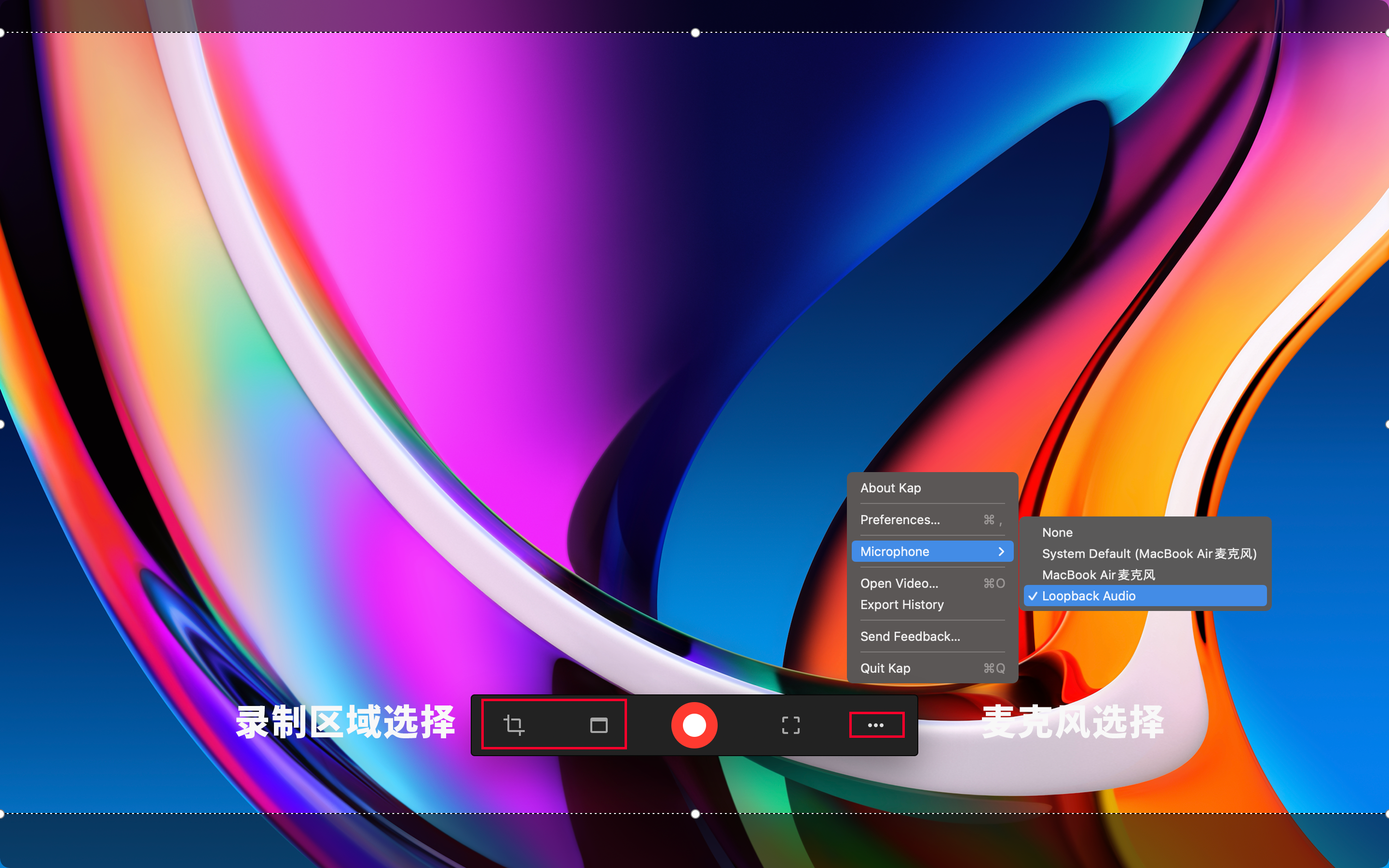
麦克风选择,输出分辨率及存储格式设置:
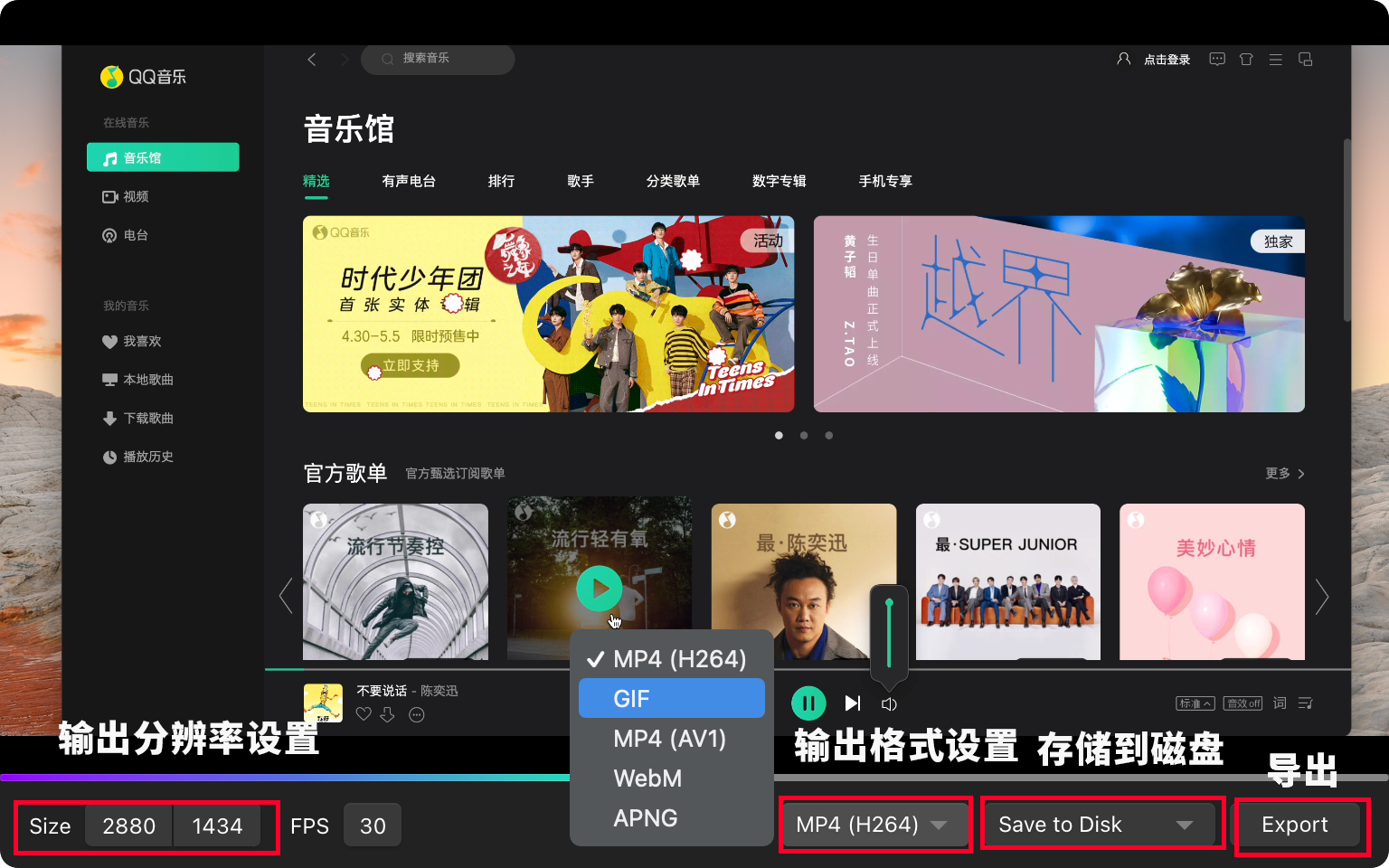
VII. 多输出设备设置
音频MIDI设置(多输出设备)
本示例以 Lookback 为例,其他音频内录插件设置同理;
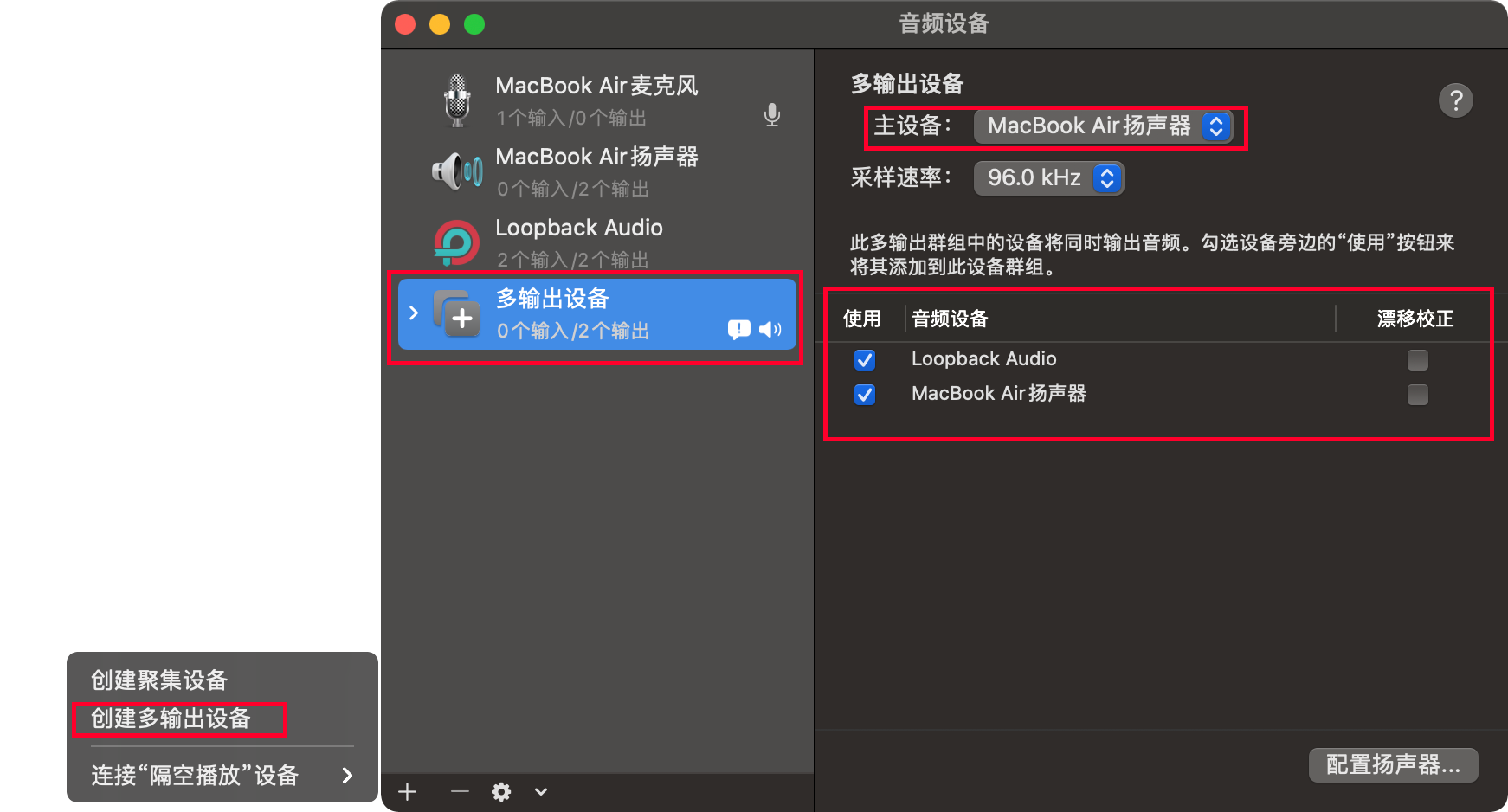
打开 音频MIDI设置 应用程序(系统自带),如上图点击左下角+号,创建 多输出设备,以便在 系统偏好设置-声音 中进行调用;如上图勾选相应选项即可;
系统偏好设置-声音(多输出设备)
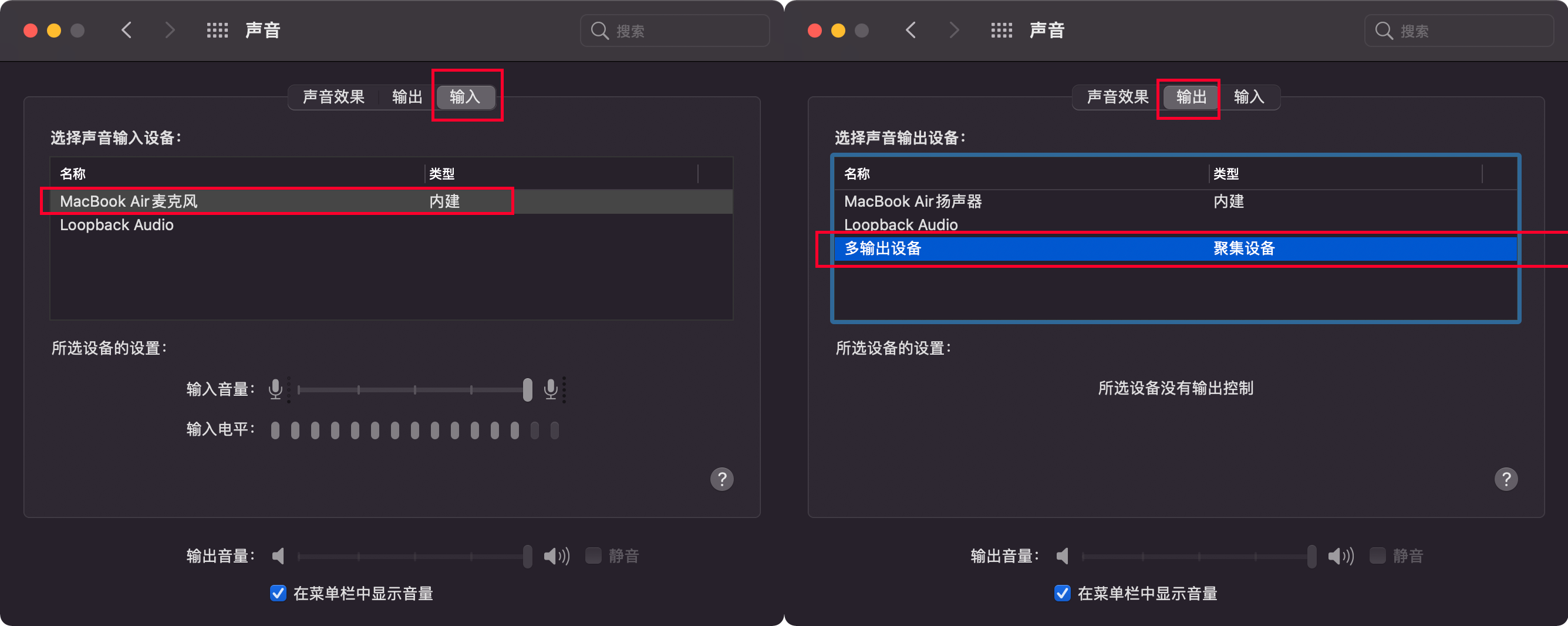
VIII. 输入设备设置
以上,完成!
IX. 附注
Mac 平台免费经典的音频内录插件 Soundflower 的使用方法;
版权属于:毒奶
联系我们:https://limbopro.com/6.html
毒奶搜索:https://limbopro.com/search.html
毒奶导航:https://limbopro.com/daohang/index.html本文链接:https://limbopro.com/archives/Kap-Loopback-screen-and-audio-recorder-mac.html
本文采用 CC BY-NC-SA 4.0 许可协议,转载或引用本文时请遵守许可协议,注明出处、不得用于商业用途!




